El Handbrake es un programa muy versatil, analiza el video a codificar para que el usuario no tenga mucho que configurar, es muy veloz, y la calidad del video es mas que aceptable, permite convertir video de 10bits a 8 bits sin problemas y tambien los archivos provenientes de Decos Digitales (.TS)
lo primero que observamos una vez que abrimos el programa es que hay varias opciones para escoger el tipo de encodeo, asi que para evitar problemas escogemos: regular/normal, high profile es cuando usemos videos de muy alta resolucion (mayor a 1080p)
Pestaña Picture
nos indica las dimensiones con que queremos que salga el video, en el encontramos subpestañas anamorphic, el cual nos indica la relacion de especto que queremos del video: none=ninguna (sin modificar nada del video), strict ( se ciñe a las especificaciondes originales del video), Loose (en este caso hay perdida si es que modificamos el ancho o alto, es decir va a cortar el video de acuerdo a la resolucion del video) y custom (es la personalizada por el usuario)
la subpestaña crooping: auto: el handbrake automaticamente selecciona que parte del video va a tomar, normalmente lo corta cuando el video presenta franjas negras arriba y abajo, aunque tambien puede tener a los laterales, en custom el usuario decide cuantas lineas verticales izquierda o derecha decide cortar
Pestaña Video
este es uno de los aspectos mas importantes a configurar, los pasos anteriores se pueden obviar si el video original no presenta nada estraño, pero este paso no, aqui elegimos el codec de video y framerate : 23.96 o 25 para pal y 29.97 para ntsc, si escoges variable framerate , el video no se establecera en pal o ntsc sino que este variara de acuerdo al video
la subpestaña quality nos deja escoger entre dos opciones:
Contante calidad : esta en escala logaritmica, por defecto esta en un valor de 20, si movemos el cursor a la derecha se acercara a uno, que es el equivalente a la misma calidad pero el tamaño del video se incrementara sobremanera asi como tambien el tiempo de encodeo, y por consecuente al lado izquierdo justamente lo contrario, menor calidad y menor tiempo de encodeo, pero tambien mas liviano, si el video que tienes no es muy claro la recomendacion es ponerlo en 25, ahorraras tiempo y espacio, no perdera mucha calidad.
AVG Bitrate: es el bitrate promedio que le damos a nuestro video en kbps, nos da la opcion de hacerlo en 2 pasos y en modo turbo el primer paso si marcamos el anterior
Pestaña Filters
Un punto importate es la pestaña video filters, normalmente encontramos videos que no podemos convertir a menos que incluyamos unos filtros de video que permitan al conversor interpretar la informacion, como los provenientes de los Decos actuales (y los archivos de video M-ON que tanto vemos en la web) y es que estos tipos de videos estan entrelazado y lo queremos desentrelazar para verlos tanto en los reproductores comunes como en nuestra pc, por lo cual muestro la configuracion que nos da una conversion mas rapida y eficiente:
En Detelecine Es la conversion inversa de Telecine, la palabra telecine proviene de la contracción de televisión y cine. Las películas cinematográficas se ruedan a 24 imágenes por segundo (fps o Frames per second FPS en ingles). En cambio, los sistemas de televisión funcionan con distinto número de fps (29,97 en Ntsc y 25 en Pal) , dejamos esta pestaña en Default ya que el handbrake toma el mejor valor
En Decomb: El filtro decomb Mira cada píxel de cada fotograma de un vídeo. Entonces sólo desentrelaza marcos que muestran cantidades visibles de peinar o desentrelazar
En deinterlace: ejecuta una accion similar al decomb y su funcion principal es la de desentrelazar el video, es decir para eliminar las lineas horizontales asi que tenemos que escoger entre uno u otro, haciendo pruebas he llegado a la conclusion que el deinterlace es mas rapido (alredeor del 50%) si escogemos la opcion fast
un video con la configuracion antes establecida es compatible tanto con TVled asi como tambien BDplayer, xbox, ps3 y cualquier otro electromdomestico que soporte mp4 hasta una resolucion fullHD, por defecto el Handbrake establece un nivel de avc en 4.1 cuando escogemos regular u high profile, lo cual es soportado por los sistemas antes mencionados, otros programas como en megui cuando se dejan por default asi que hay que configurarlo, en el caso del mediacoder viene por defecto en 4.1, pero si por error lo modificamos a 5.1 tendremos el mismo error, en el handbrake estos valores vienen por defecto de acuerdo al profile inicial que establezcamos

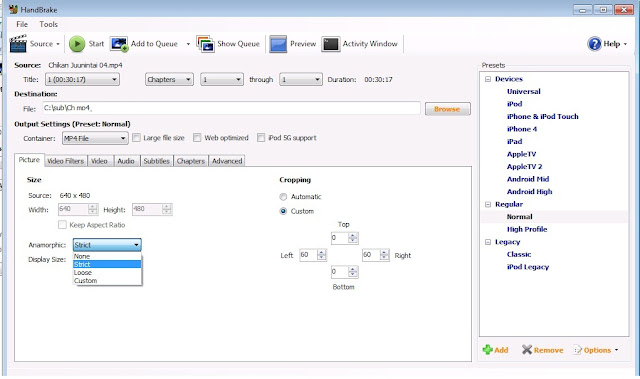


gracias por la informacion muy util
ResponderBorrarHola, he recibido un vídeo por whatsapp y no se ve, solo se escucha, pero se ven unas rayas. Esto es porque whatsapp contrae el vídeo al enviarlo y el que lo recibe lo recibe con rayas (depende del tamaño del vídeo, no pasa con todos). Este programa sirve también para arreglar estos vídeos y poder verlos? Es que ya no me lo pueden volver a enviar, el vídeo original ya no existe, por lo que la única forma de verlo es arreglando el tema de las rayas. Si este programa no sirviese, ¿sabeis si es posible arreglar un vídeo así y poder verlo? Mil gracias.
ResponderBorrares muy probable que el video este dañado, pero si pudieses verlo en la pc siempre, se podria transformar, solo tienes que ver las especificaciones del video con el mediainfo y prueba tranformarlo con el format factori que soporta varios tipos de formatos dandole las mismas caracteristicas en audio y video
Borrarcomo puedo recortar partes del video en handbrake y esto guardarlo en escritorio? Alguien me puede ayudar
ResponderBorrar